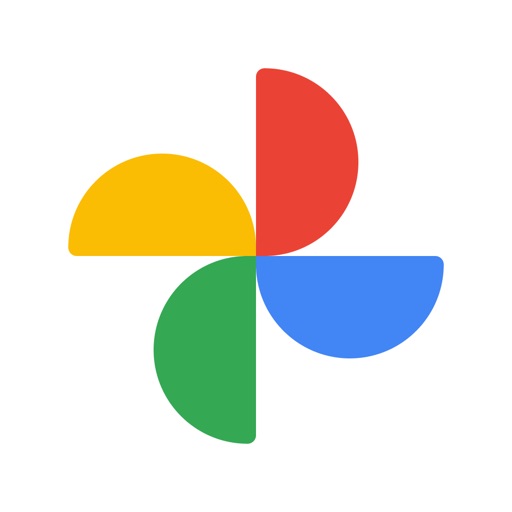ちょっと出かけたり旅行に行った時などに、スマートフォンで写真を撮る機会が多いことだと思います。
しかし、全ての映像をスマホ内に保存しておくには、メモリーの容量にも限界がありますね。
そこで、Googleフォトのアプリを使って写真や動画を保存すれば、スマホ内のストレージ空き容量を確保することができます。
この記事でお伝えする内容とは、
- Googleフォト・アプリの基礎設定
- スマホのストレージ容量を空ける
この2点に絞って解説していきます。
※2020年11月22日 更新
Google フォト・アプリとは?
Googleフォトのアプリとは写真や動画をオンラインで保存できる、グーグルのストレージ・サービス。
このアプリを使えばスマホで撮った映像をアプリに保存した後に、デバイスのメモリーを削除してストレージを空ける事ができるのです。
これで、たくさんの写真を撮っても、スマホの容量を心配することはありません。
イメージとしては、次のような流れになります。
- スマホで写真や動画を撮る
- インターネット接続で、映像をアプリに自動転送
- スマホの映像メモリーを消す
- ストレージの容量が空く!
スマホのメモリーを消してもアプリに保存された映像は、インターネットのアクセスを通じていつでも見ることができます。
また、LINEやEメール、ソーシャルメディアなどに直接シェアすることも可能。
必要に応じて、映像をアプリからスマホに取り込むこともできます。

アプリは Google のアカウントで管理しているので、スマートフォンに限らず iPad などのタブレットやパソコンでも同期して使えるのが特徴。
※同期させるには同じGoogleアカウントを使用します。
このアプリには他にもいろんな機能を備えていますが、今回はスマホのストレージ容量を空けるという目的についてお伝えします。
映像のアップロードサイズについて
まずはじめに、このサービスの基礎知識として、Googleフォトでは高画質 (無料) 、元のサイズ (有料) のどちらかを設定できます。
高画質 (無料・2021年6月1日まで)
無料で無制限に映像をアップロードできる。
- 写真:16MP (1600万画素) まで
- 動画:1080pまで
Googleフォトの規定が変更となり、2021年6月1日以降に無料で保存される画像の容量は15GBまで。それ以上は有料サービスを利用することになります。
ただし、これまで保存されている画像は対象外でそのまま残され、2021年6月1日以降にストレージのカウントが開始されます。
解像度がこれ以上ある映像は、写真なら16MP (1600万画素) に、動画では1080p までに圧縮されます。
写真は圧縮されても、目で見て分からないほどの画質の差。
動画では4Kの環境で再生することを除けば、1080pでも十分な画質で観られます。
ちなみに、iPhone 11 Pro Max でも写真は 12MP (1200万画素) なので、気にすることはありません。
元のサイズ (15GB以上は有料)
2021年6月1日までの期間、15GBまでは無料でバックアップされ、それ以上になると映像は保存されなくなります。
しかしながら、有料に設定することでより多くのストレージが利用ができます。
4K動画や高解像度の写真にこだわるのでしたら、撮影したそのままの状態で保存できる (データを圧縮されない) 有料プランが最適でしょう。
有料サービスの料金
| ストレージ容量 | 日本 | ヨーロッパ |
| 15GB | 無料 | 無料 |
| 100GB | ¥240 | €1.99 |
| 200GB | ¥350 | €2.99 |
| 2TB | ¥1,150 | €10.49 |
※この表のサービス料金は2020年現在の月額です。
これ以外にも、最大で30TBまでのサービスプランが用意されています。
参考までに、iPhone ユーザーなら iCloudのストレージを使うことも一つの方法ですが、Googleフォトのように無料で無制限に使えるサービスはありませんね。
アプリのインストールから設定

Android のスマホなら、あらかじめ導入されています。
はじめて Android のスマホを手にした人は、『なんでフォトのアプリが2つもあるの?』と思ってしまいますが、一つはスマホ専用のアプリで、もう一つがこの Googleフォト。
iPhone や iPad でも、インストールして使うことができます。
パソコンの場合は、ウエブブラウザの Google Chrome に用意されています。
もしくはURLから:photos.google.com
アプリを起動させたら、次の手順で設定していきます。
- ”Google フォト”が写真へのアクセスを求めています → OK
- 「Google フォト」は通知を送信します → 許可
- Googleアカウントでログイン
- OOさんとしてバックアップ をタップ
- 高画質(無料、容量無制限)をタップ
- 確認 ボタンをタップ

なお、バックアップの設定は後からでも変更が可能です。
手順は次の通りです。
- アプリを起動
- 画面左上の「3本線」のアイコンをタップ
- 「設定」をタップ
- 「バックアップと同期」をタップ
- 「アップロードサイズ」をタップして選択
バックアップ・Wi-Fi の設定
撮影した映像を Wi-Fi を通じて、アプリに保存する設定の手順です。
- アプリを起動
- 画面左上の「3本線」のアイコンをタップ
- 「設定」をタップ
- 「バックアップと同期」をタップして「ON」にする
🔴 重要!
次に「Wi-Fiを利用できないときはモバイルデータ通信を利用する」という項目があります。
この設定は「OFF」にしておきましょう!
なぜならば、Wi-Fi が繋がっていない場合でも、データ通信で自動的にバックアップされてしまいます。
映像の転送にはかなりのデータ通信量を使ってしまうので、毎月契約している通信料金の上限にすぐ達してしまうことを防ぎます。
もしも、海外でデータローミングを使い映像を転送すると、莫大な料金が請求されてしまいます。
海外でバックアップするヒント!
海外旅行に行った時には、ホテルや空港、ミュージアムなどでWi-Fiを利用することによって、データローミングを使うことなくバックアップができます。
スマホのストレージ容量を空ける
ここからが、スマホのストレージ容量を確保するための方法!
アプリに映像がバックアップした後に、スマホ内のストレージを一括して削除することができます。
- アプリを起動
- 画面左上の「3本線」のアイコンをタップ
- 「空き容量を増やす」をタップ
- 削除 をタップ
🔴 重要!
これで、スマホの写真アプリから映像は消えますが、完全にデータが削除された訳ではあません!
実は、削除した映像は「ゴミ箱」に1ヶ月ほど保存されます。
この「ゴミ箱」を空にすることで、ストレージの空き容量が増やせられるのです!
iPhone、iPad では写真アプリの「アルバム」に、「最近削除した項目」というのがあるので、その中の映像を削除します。
まとめ
Googleフォトのアプリを使えば、スマートフォンのストレージ容量が足りなくなって、写真が保存できなくなることが防げますね。
また、スマホを新しく買い替えても昔の映像は残されたままなので、過去の写真をいつでも見ることができます!
最後にもう一度まとめると、
- 写真や動画を撮る
- Google フォトに映像を自動保存
- スマホのストレージを削除 (ゴミ箱も忘れずに!)
- 空き容量ができる!
旅先などで写真をたくさん撮る方には、スマホに絶対入れておきたい便利なアプリですよ!