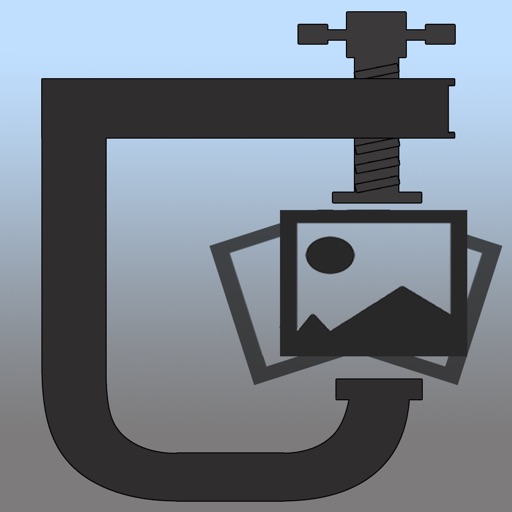ワードプレスで記事を編集するのに、大抵の場合はノートブックなどのパソコンを使っている事だと思います。
iPad でも編集できるようですが情報を調べてみると、ほとんどの場合は iPad Pro を使ってのこと。
『果たして iPad Pro 以外でも、ワードプレスの編集ができるのか...?』
という疑問があったので、私は iPad Air-3 を持っていることもあり、実際にワードプレスの編集を行なってみました。
結果は、問題なく編集が出来ました!
という事で、 iPad で実際に記事を執筆した過程をお伝えしていきます。
参考までに、この記事自体も iPad Air を使っての編集です。
iPad Air でワードプレスの編集

今回、iPad でワードプレスの編集をするのに、専用のアプリを使わずに「Safari」で記事を執筆しました。
その理由には、私は普段 MacBook を使っているので、iPad でも同じように操作ができるというのが目的。
iPad Air で記事を編集した条件は、次の通りです。
- WordPress のウエブページは Safari を使用
- 文字入力は画面のキーボード
- Apple Pencil も活用
- 編集はブロックエディターを使用
まずは、パソコンと同じようにワードプレスのログイン画面から、ユーザー名とパスワードを入力して記事を執筆していきます。
キーボードで文字の入力
編集はブロックエディターですが、文章の入力は従来のクラシック WordPress エディターを使っています。
そして、文字の入力は画面に表示されるキーボードだけを使用。

ただし、画面表示のキーボードを使うと、スクリーンの下半分がキーボードで埋まってしまいます。
(外付けキーボードがあれば、画面を隠すことはありません)

そこで、フローティング機能を使えばキーボードが小さくなり、おまけに好きな位置に移動ができます。
キーボードをフローティングに変換する方法

- キーボード画面の右下にある「キーボード」のアイコンを長押し
- 「フローティング」と表示された場所に指をスライド
- キーボードが小さく変換
もしくは、キーボードの上でピッチイン (2本の指を狭める動作)。

キーボードの位置を動かすには、「空白」の下にあるマークを押さえながら移動。
フローティングから元の大きさに戻すには、キーボード上でピッチアウト (指2本を中央から外側に広げる動作)。
画像の挿入
MacBook と同じように、iPad には備え付けの「写真アプリ」(Photos) があります。
ブロックエディターの「画像」からアップロードをタップして、「フォトライブラリー」(Photo Librar) の中にある写真を挿入。
ただし、スマホやカメラで撮影した画像をそのまま挿入すると、データ量がとても大きいので、圧縮してから記事に挿入しています。
- 画像のデータ量が大きい = ページの表示速度が遅くなる
画像の圧縮には、さまざまなオンラインサイトやアプリがありますが、私が使っているのは「Photo Compress」というアプリ。
近年、スマホのカメラもかなりの高画素になり、写真データも軽く5MBを超えてしまいます。
このアプリを使えば、極端ですが 100KB 以下にも簡単にできます。
ちなみに、見出しで使っているこの画像は 150KB ですが、元のサイズは9.3MB。

かなりのデータ量を圧縮しても、見た目は損なわれないのが、このアプリの特徴です。
ブロックエディターのブロックを追加
iPad のブロックエディターで、ブロック追加のアイコンを表示させるのが困難な場合があります。

ブロックを追加するには、ブロック下側の真ん中辺りをタップすれば + が表示されるのですが...

もし表示できない場合は、別の方法としてパソコンと同じように、画面左上の + をタップして追加したいブロックを選びます。
Apple Pencil や Magic Mouse があると便利!
全ての編集は指先だけで出来ます。
しかし、細かい部分の操作はペンシル (Pencil) があるとより効率的。
例えですが、文字の装飾などを選ぶ時に、指先ではスクリーンに触れる面積が大きくなり、なかなかピンポイントでタッチするのが難しい場合があります。

実際に編集してみて体感したことは、アップルペンシルがあると、とても簡単にピンポイント操作ができます!
マジックマウスも iPad で使ってみましたが、MacBook の操作と同じように画面をスクロールできたり、文章のコピペも指先での操作より素早く簡単にできました。
もし、マジックマウスを MacBook で使っているのでしたら、iPad にも活用できますね。
おわりに
iPad Air-3 を使って、実際に記事の編集を行ってみましたが、特に問題はありませんでした。
MacBook や PC でワードプレスの編集経験があれば、iPad でも同じように操作ができるので、戸惑うことはないでしょう。
ただし、使い慣れるまでチョットだけ時間がかかると思いますが...
外付けのキーボードやペンシル、マウスなどもあれば便利ですが、結論としては iPad だけでの編集も可能です。
iPad なら軽くて持ち運びに便利という利点があるので、出かけ先で iPad を使って下書きをして、後にパソコンで編集するという使い方もできますね!
参考までに、iPad mini-5 でも編集してみましたが、さすがに画面が小さいので目が疲れてしまうのがチョット難点。
しかしながら、編集すること自体に問題はありません。
ということで、iPad (Pro 以外) でのワードプレス編集をお伝えしました。